Navigate Apple TV
The Home screen on Apple TV provides easy access to apps and settings. And, when you highlight an app that’s on the top row, you may see app shortcuts at the very top of the Home screen. To change the look of your Home screen, see Customize the Home screen. 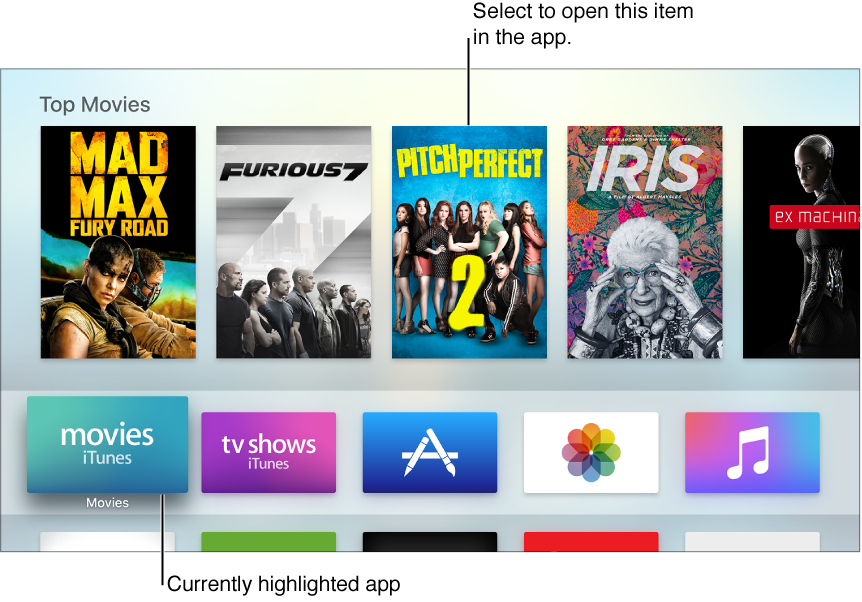
Use the Touch surface and buttons on the Siri Remote to navigate Apple TV.

Navigate Apple TV. Swipe left, right, up, or down on the Touch surface. The app that’s highlighted expands slightly.

Select an item. Swipe to highlight the item, then press the Touch surface.
Access contextual menus. Press and hold the Touch surface. If you’ve highlighted an item that has additional options, they appear in a pop-up menu.
Use the onscreen keyboard. If a keyboard appears for entering text, swipe across the characters—or tap left or right—to highlight a character, then press the Touch surface to select it. To change keyboards, press the Play/Pause button ![]() , or swipe down and select uppercase, lowercase, numbers, or special symbols. To enter an alternate character (such as a letter with an accent mark), highlight the character, then press and hold the Touch surface to select an option.
, or swipe down and select uppercase, lowercase, numbers, or special symbols. To enter an alternate character (such as a letter with an accent mark), highlight the character, then press and hold the Touch surface to select an option.
Return to the previous screen. Press the ![]() button.
button.
Return to the Home screen. Press the Home button ![]() .
.
View open apps. Press the Home button ![]() twice. See Switch between apps quickly.
twice. See Switch between apps quickly.
Put Apple TV to sleep. Press and hold the Home button ![]() , then select Sleep. See Sleep or wake Apple TV.
, then select Sleep. See Sleep or wake Apple TV.
Activate Siri. Press and hold the Siri button ![]() . See Talk to your Apple TV.
. See Talk to your Apple TV.