Purchase and download apps
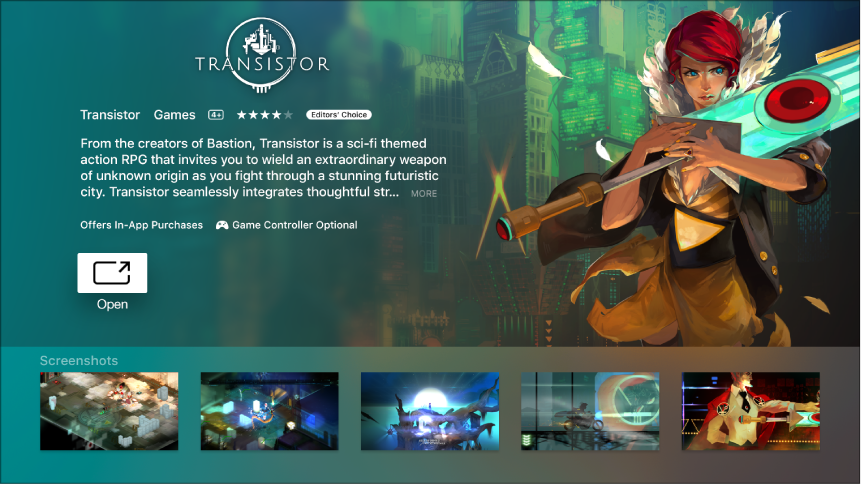
Select the app’s price (or for a free app, select “Get”), then press the Touch surface to purchase the app.
If you see the iCloud icon instead of a price, you’ve already purchased the app and you can download it again free of charge.
If you see Open instead of a price, the app is already installed. Select Open to launch the app.
While an app is downloading or updating, its icon appears on the Home screen with a progress indicator.
Review Family Sharing purchases. With Family Sharing set up, the family organizer can review purchases made by other family members under the age of 18. For example, if Ask to Buy is set for younger family members (configured in iTunes on a Mac or iOS device), then when those members try to make a purchase, a message is sent to the family organizer asking for approval. For more about setting up Family Sharing, see Family Sharing.
Note: Age restrictions for Ask to Buy vary by area.
Restrict in-app purchases. Many apps provide extra content or enhancements for a fee. To limit purchases that can be made within an app, in Settings ![]() , go to General > Restrictions (make sure Restrictions is turned on). and turn off In-App Purchases. For more about Restrictions, see Restrict who can watch what.
, go to General > Restrictions (make sure Restrictions is turned on). and turn off In-App Purchases. For more about Restrictions, see Restrict who can watch what.
Turn off automatic updates. By default, apps are automatically updated when new versions are released. To disable this feature, in Settings ![]() , go to Apps > Automatically Update Apps.
, go to Apps > Automatically Update Apps.
If Automatically Update Apps is disabled, you can select any app in the App Store to check if an update is available and manually update there.
For information about deleting apps, see Customize the Home screen.